Audio Requirements FAQ
Google Chrome microphone permissions not displayed?
This could be due to having previously denied access to the microphone in Google Chrome. To fix it, follow the following steps:
- Click the three dots menu button
 on the browser toolbar to Customize and control Google Chrome.
on the browser toolbar to Customize and control Google Chrome. - Select Settings.
- Click Privacy and Security in the left menu, then click Site settings, then Microphone.
- In the Not allowed to use your microphone section, click the trashcan icon next to a site's name to remove it from that list. Also ensure you have the Sites can ask to use your microphone global setting selected.
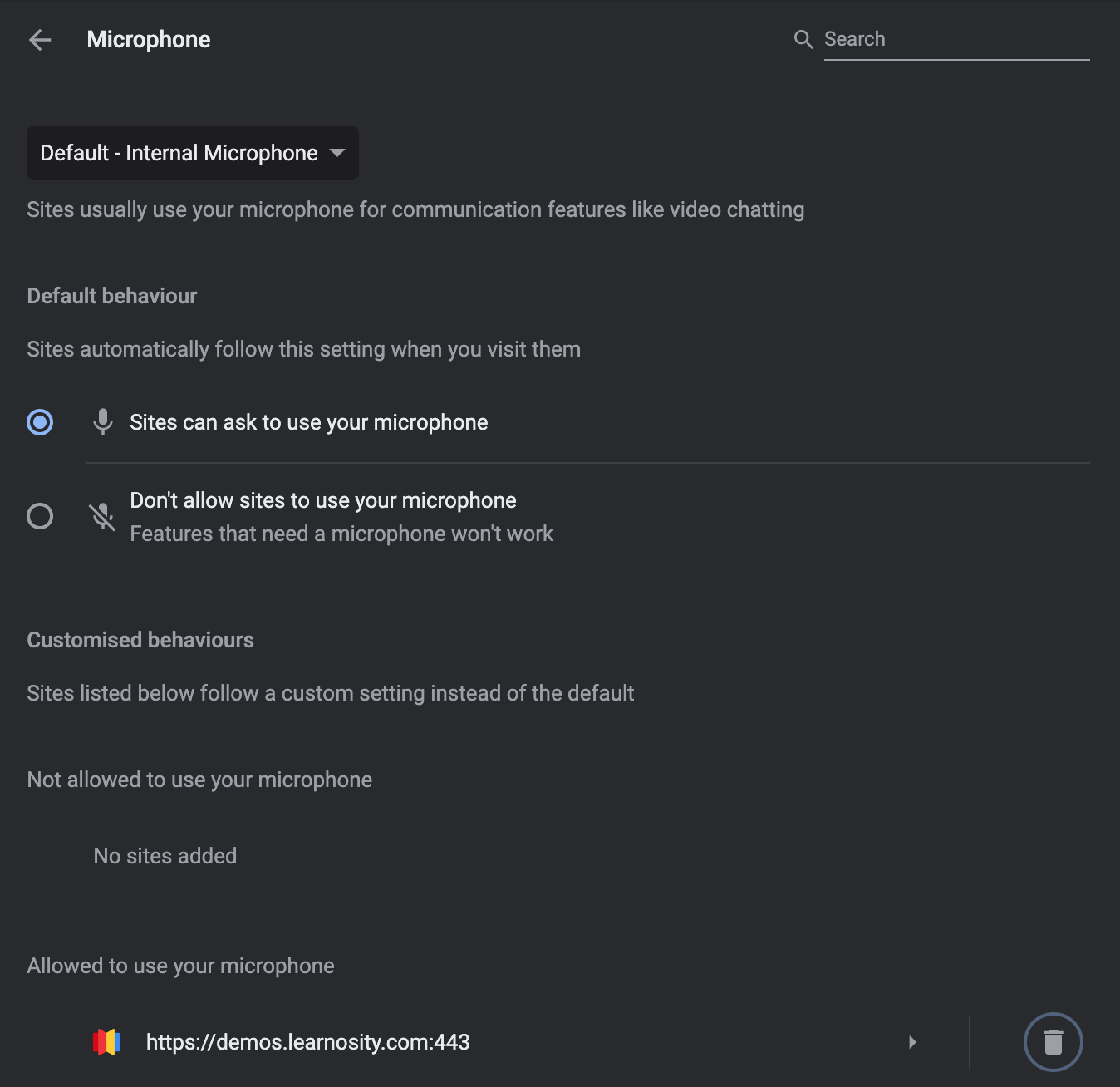
- The next time you access the site, you will be prompted to allow access to the microphone. When you allow access, your microphone should be working. You can try this test page again once again to confirm that it works.
See also: Use your camera & microphone on Google Chrome Help.
Firefox microphone permissions not displayed?
See How to manage your camera and microphone permissions with Firefox.
Safari microphone permissions not displayed?
Which web browsers are supported for audio recording?
Check our browser support page to see the supported browsers.
Note: Adobe Flash is no longer supported.